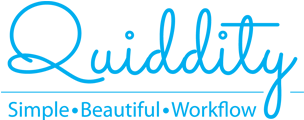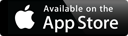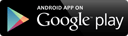If you are adding or editing an enquiry here’s some guidelines on entering the field details.
| General Information | |
|---|---|
| Field | Description |
| Reference | Enter the reference name for an enquiry. |
| First Name | Enter the first name of the person doing an enquiry. |
| Last Name | Enter the last name of the person doing an enquiry. |
| Company Name | Enter company name of the person doing an enquiry. |
| Enter the email address of the person doing an enquiry. | |
| Phone | Enter the phone number of the person doing an enquiry. |
| Mobile | Enter the mobile number of the person doing an enquiry. |
| Fax | Enter the fax number of the person doing an enquiry. |
| Source | Select the source of an enquiry based on the below values:
You can add new source value by clicking on ‘+’ icon. You can modify (add more or delete/edit the existing ones) the source values by clicking on ‘Menu -> Setting -> Enquiry -> Enquiry Source’. |
| Campaign | Select the campaign if an enquiry has come through any campaign. |
| Enquiry for | Select the employee whom you want to assign this enquiry. |
| Status | Enquiries can be managed using its statuses like unacknowledged, acknowledged, converted, lost, cancelled.
Unacknowledged: Any enquiry coming in for your business can be logged as ‘unacknowledged’. Acknowledged: Once the sales-person or an employee follow-up with the enquired person, he/she can mark the enquiry as acknowledged. Converted: An enquiry can be successfully converted into a business lead for an existing Quiddity contact or a new contact. You can change the status to converted when your enquiry is successfully converted. Lost: There are chances that an enquiry is not successfully converted to a business lead. In this case, you can change the enquiry status to lost and mark the enquiry lost reason to analyse your business. Cancelled: There is a possibility that an enquired person changes its requirement and the enquiry gets cancelled. You can mark the enquiry as cancelled in this case. |
| Location / Address Information | |
| Location / Address Name | Enter the name of the location of an enquiry. |
| Address Line 1 | Enter the address line 1 of an enquiry. |
| Address Line 2 | Enter the address line 2 of an enquiry. |
| Country | Select the country of an enquiry. |
| Suburb / Town / City | Enter the suburb name of an enquiry. |
| State / Province | Select the state of an enquiry. |
| Postal / ZIP Code | Enter the postal code of an enquiry. |
| Select (address) from Google |
|