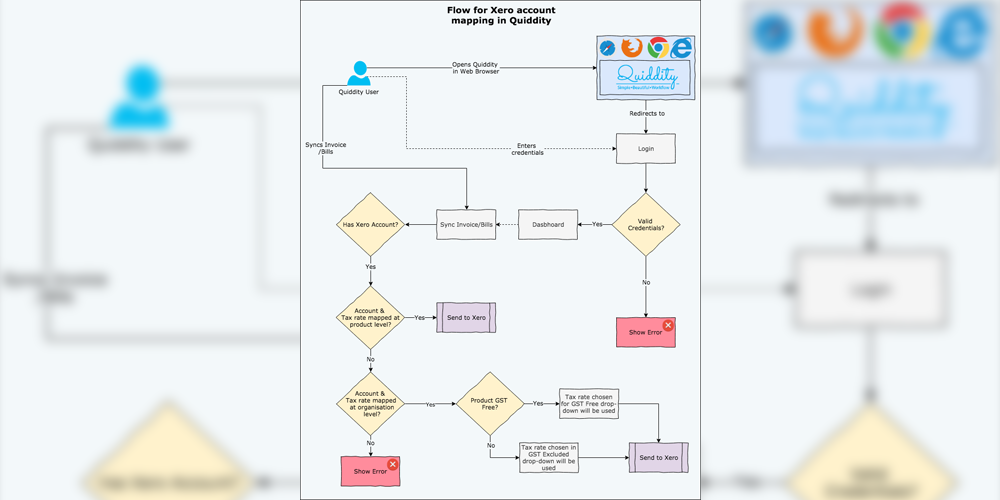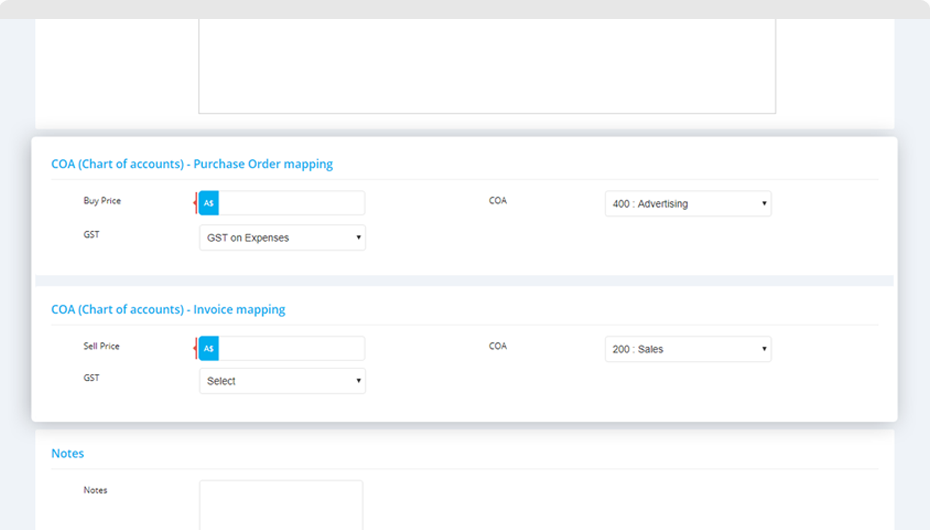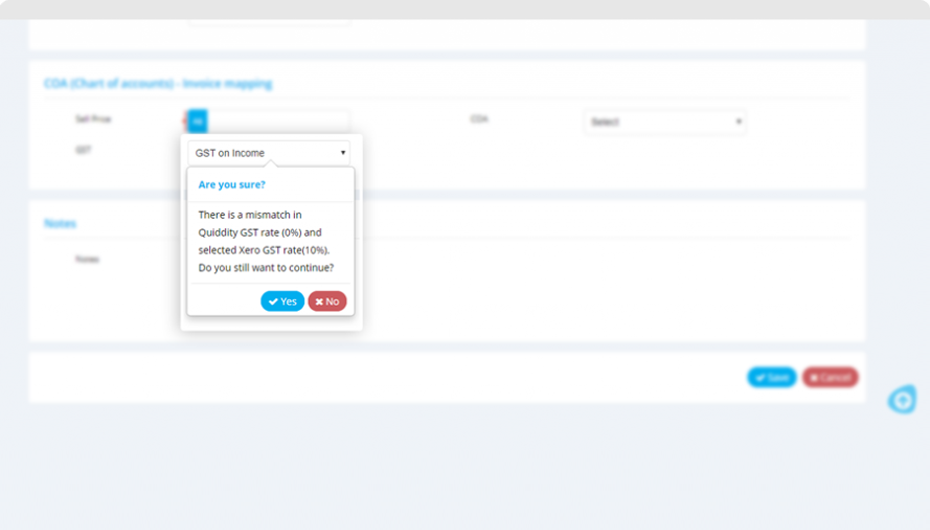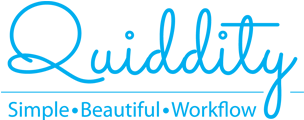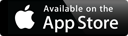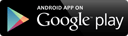- Once the Quiddity organisation is connected to Xero organisation, the next step is to map Xero’s chart of accounts (COA).
- Chart of accounts organises data into different accounts. These accounts are usually organised into five categories – Assets, Expenses, Equity, Liabilities and Revenue. Categorising data in the correct accounts ensures the accuracy of financial statements.
- Quiddity allows two types of account mapping viz. default COA (chart of account) mapping (this can be done at organisation level) and specific COA (chart of account) mapping (this can be done product/service/bundle level).
- Default COA mapping means the ones to be configured at Xero connect. This will be used when the line items of invoice/purchase order do not have account mapping done at specific product/service/bundle. Specific COA mapping means for a particular product/service/bundle its invoice/purchase order details need to be mapped to a specific Xero chart of account. This can be configured for that specific product/service/bundle at its details page. Once configured, it will be used instead of default account mapping. For example, there are three services ‘Professional Services’, ‘Managed Services’ and ‘Website Development’ which your business provides to the customer. Let us consider you manage these products in Xero COA as follows:
- Case 1: You have configured ‘200: Sales’ for invoice at default COA mapping, i.e. at Xero connect page for all three services. There are no specific COA mapping done. Now when you create an invoice with all three services, Quiddity will check if any service has specific COA mapping. In this case, it has none, so it will map all the items of an invoice in ‘200: Sales’.
- Case 2: You have configured ‘200: Sales’ for invoice at default COA mapping, and for service ‘Website Development’ you have configured ‘201: Other Revenue’ at specific COA mapping i.e. at service details page. Now when you create an invoice with all three services, Quiddity will check if any service has specific COA mapping. In this case, it will consider “201: Other Revenue” for ‘Website Development’ but for service ‘Professional Services’ and ‘Managed Services’ as there are no specific COA mapping, it will consider COA accounts mentioned at default COA mapping while sending the invoice to Xero. In this case, it will consider “200: Sales” for services ‘Professional Services’ and ‘Managed Services’.
- Products and services mentioned in Purchase orders will also be mapped similarly to its corresponding COA in Xero.
- Below is the flow to explain in details as how Quiddity performs the check to use default COA mapping or specific COA mapping.
Default COA mapping
After connecting to Xero account, you need to map Xero chart of accounts for Quiddity’s invoices and purchase orders. It is just a single configuration for the businesses which does not manage different accounts for their products, services and bundles. It is divided into simple sections for invoices, delivery charges, deposits and purchase orders.
-
COA (Chart of account) – Invoice mapping
You can select Xero chart of accounts having type ‘Revenue’ and ‘Assets’ for products, services and bundles while syncing Quiddity’s invoice in Xero. You can select corresponding GST free account for invoice marked as GST free, or the products, services and bundles which are GST free. Similarly, select the Xero GST tax rate account for the invoice’s GST amount to be mapped in Xero.
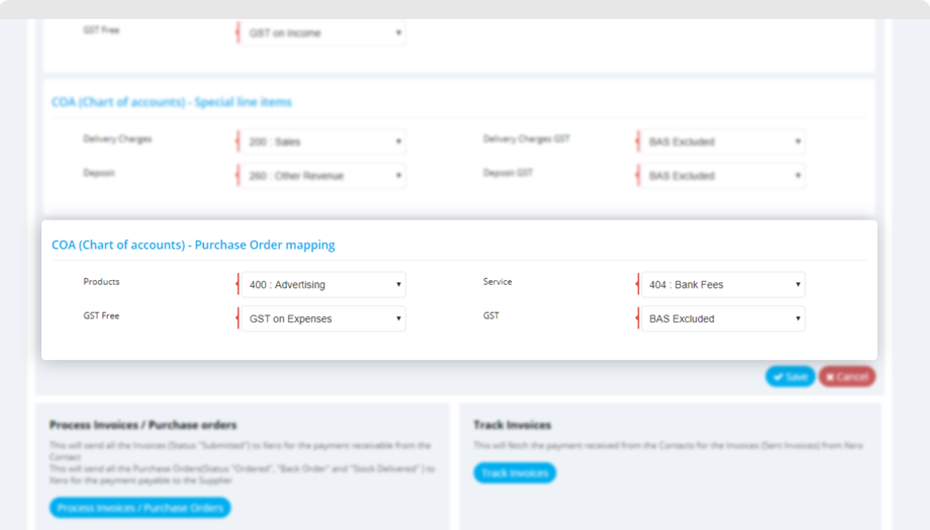
-
COA (Chart of account) – Special line items
Quiddity invoices have delivery charges and deposit amount. These charges need to be mapped to its specific COA in Xero. You can select Xero chart of accounts having type ‘Revenue’, ‘Expense’, ‘Assets’ and ‘Liability’ for delivery charges and deposit invoice while syncing Quiddity’s invoice in Xero. You can select the Xero GST tax rate account for the GST amount related to delivery charges and deposit invoice while syncing Quiddity’s invoice in Xero.
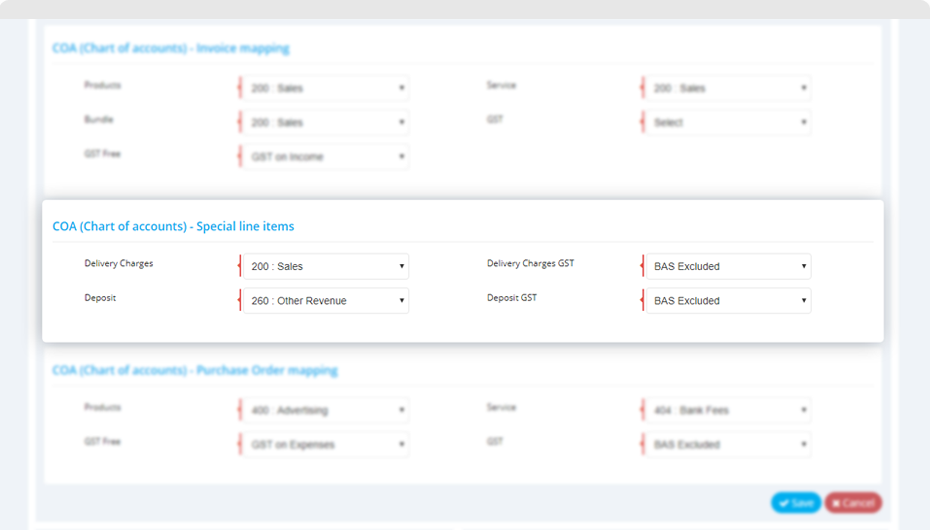
-
COA (Chart of account) – Purchase Order mapping
You can select Xero chart of accounts having type ‘Expense’ and ‘Liability’ for products, services and bundles while syncing Quiddity’s purchase order in Xero. You can select corresponding GST free account for purchase order marked as GST free, or the products, services and bundles which are GST free. Similarly, select the Xero GST tax rate account for the purchase order’s GST amount to be mapped in Xero.
Specific COA mapping
Once default COA mapping is done, mapping COA at each product, services and bundles is not compulsory. But if you manage specific products/services/bundles in different accounts in Xero, then this feature will help in categorising data in the correct accounts, ensuring the accuracy of financial statements. You can specify specific COA for products, services and bundles while adding/editing it respectively. COA and GST both are required fields for a product, service and bundles.
When there is a mismatch in Xero and Quiddity GST rates, Quiddity will prompt regarding this mismatch. Eg: If a product, service or bundle is GST free, and is mapped with GST account which as different tax rates, Quiddity will prompt you regarding the mismatch, thus avoiding an incorrect mapping.